Il messaggio di errore "DNS_PROBE_FINISHED_NXDOMAIN" rappresenta un problema ricorrente che molti utenti affrontano durante la navigazione Online.
Questo si verifica quando il Browser non riesce a risolvere il nome del dominio richiesto tramite il sistema DNS.
L'utente, cioè, tu che intendi visitare un sito o blog (come tantilink.net), non ha controllo diretto sulle configurazioni tecniche, ma può comunque intervenire, mentre il proprietario è il responsabile del corretto funzionamento, con accesso alle impostazioni DNS del dominio come i record A, CNAME, ecc.
Nel presente articolo, approfondiremo insieme i meccanismi alla base dell'errore "Impossibile raggiungere il sito", analizzandone le origini principali proponendoti alcune possibili soluzioni per risolverlo.
Se utilizzi Windows con il browser Chrome o altre applicazioni simili, continua a leggere con attenzione.
Indice
- Cos'è il DNS e il significato dell'errore
- Soluzioni per utenti Windows con Chrome
- Svuota la cache DNS
- Cancellare Cache DNS di Google Chrome
- Cancellare Cache DNS su altri Browser
- Cambiare DNS su pc Windows
- Guida alla Risoluzione di DNS_PROBE_FINISHED_NXDOMAIN - Antivirus, VPN e Firewall
- Reset della configurazione di rete
- Disinstalla il driver della scheda di rete e riavvia
Cos'è il DNS e il significato dell'errore
Per comprendere bene l'errore dns_probe_finished_nxdomain, è importante avere una conoscenza di base del Domain Name System (DNS).
Il DNS è un sistema che traduce i nomi di dominio (come www.google.com) in indirizzi IP (come 142.250.190.78) che i computer utilizzano per comunicare tra loro su Internet.
La scritta che vedi indica che il sistema non è riuscito a trovare l'indirizzo IP del server associato al nome di dominio richiesto, impedendo l'accesso al sito web.
NXDOMAIN è un'abbreviazione di "Non-Existent Domain", che significa che il dominio non esiste o non può essere per qualche motivo trovato.
Le cause più comuni per cui si potrebbe verificare questo problema sono:
Le impostazioni DNS del dispositivo potrebbero essere sbagliate o obsolete.
Cache DNS corrotta che può causare problemi nella risoluzione degli indirizzi.
Problemi del server DNS: non raggiungibile o non correttamente funzionante.
Problemi con la rete locale, come conflitti IP o impostazioni del router, possono impedire l'accesso ai siti web.
Software di sicurezza o firewall: Alcuni antivirus, firewall, o VPN possono bloccare la connessione al dominio richiesto.
Un semplice errore di digitazione nell'URL può far comparire questo messaggio. Esempio:
(www.tantilnk.net) invece di (www.tantilink.net).
Il dominio è scaduto o non è registrato.
Soluzioni per utenti Windows con Chrome
Se si utilizza Windows e il browser Chrome, ecco cosa fare:
Prima di procedere con soluzioni più avanzate, assicurati che la connessione Internet funzioni correttamente. Prova a connetterti a un altro sito Web o usa un altro dispositivo sulla stessa rete.
Spesso, anche un semplice riavvio del computer e del router può risolvere problemi temporanei legati al DNS o alla rete.
Svuota la cache DNS
Una cache DNS corrotta è una delle cause più comuni di questo errore. La cache DNS è un registro mantenuto dal sistema operativo che associa i nomi di dominio agli indirizzi IP dei siti Web precedentemente visitati.
Tuttavia, i dati salvati in questa cronologia possono diventare obsoleti o corrotti, causando errori come dns_probe_finished_nxdomain.
Per risolvere il problema, è possibile reimpostare la cache DNS, eliminando tutti i record raccolti dal sistema operativo.
I metodi di cancellazione differiscono in base al sistema operativo utilizzato. Qui ci occuperemo solo di Windows.
1) Apri il Prompt dei Comandi:
Premi Win + S, digita "cmd" e seleziona Esegui come amministratore presente a destra della finestra.
2) Nella finestra del Prompt dei Comandi che si è aperta, inserisci il seguente comando e premi Invio:
Seleziona e poi copia con ctrl+c. Incolla con ctrl+v.
Se l'operazione ha avuto successo, vedrai un messaggio che conferma l'avvenuta pulizia della cache DNS: "Cache del resolver DNS svuotata". Riavvia ora il PC.
I passaggi per Windows 8 (ipconfig /flushdnscache), Windows 7 e Windows XP (ipconfig /flushdns) sono del tutto simili.
Cancellare Cache DNS di Google Chrome
Oltre alla cache DNS gestita dal sistema operativo, anche il browser ne mantiene una. Per eliminarla, copia/incolla quanto segue nella barra degli indirizzi:
Cancellare Cache DNS su altri Browser
DNS Mozilla Firefox: Nella barra degli indirizzi digita
Si aprirà una pagina con un pulsante chiamato "Cancella cache DNS". Clicca per svuotare la cache DNS.
DNS Microsoft Edge: Nella barra degli indirizzi digita
Clica l'apposito pulsante per cancellare la cache del resolver.
DNS Opera: Nella barra degli indirizzi digita
Cambiare DNS su pc Windows
Se stai utilizzando un server DNS fornito dall'ISP, potrebbe avere problemi o essere lento in alcuni casi nell'aggiornare i record DNS. Per cambiare DNS su un PC Windows, inizia accedendo al menu delle impostazioni di rete. Fai clic con il tasto destro sull'icona della rete nella barra delle applicazioni (accanto ora e data) e seleziona "Apri impostazioni Rete e Internet".
Nella schermata che si apre, individua la voce "Modifica opzioni scheda". Si aprirà una finestra con le connessioni di rete disponibili.
Clicca con il tasto destro (o doppio clic) sulla connessione che stai utilizzando, scegli "Proprietà" e scorri fino a trovare "Protocollo Internet versione 4 (TCP/IPv4)" > doppio clic.
Nella nuova finestra, scegli l'opzione "Utilizza i seguenti indirizzi server DNS" e inserisci gli indirizzi DNS che desideri utilizzare, ad esempio quelli di Google (8.8.8.8 e 8.8.4.4) o Cloudflare (1.1.1.1 e 1.0.0.1).
Dopo aver inserito i dati, clicca sulla casella "Convalida impostazione all'uscita" > "OK". Per saperne di più leggi "Cambiare DNS sul Modem, Computer e dispositivi mobili".
Guida alla Risoluzione di DNS_PROBE_FINISHED_NXDOMAIN - Antivirus, VPN e Firewall
L'errore DNS_PROBE_FINISHED_NXDOMAIN si verifica come detto in precedenza quando il sistema non riesce a trovare l'IP corrispondente per il dominio, avvisandoti che è inesistente (NXDOMAIN).
Questo problema come visto può essere causato da diverse ragioni, tra cui una configurazione errata dei server DNS, una cache DNS corrotta, o blocchi a livello di rete, come quelli provenienti da antivirus, VPN o firewall.
Qui ci occuperemo proprio di diagnosticare e risolvere il problema quando è causato da queste tre fonti.
Antivirus
Molti software antivirus includono una protezione web avanzata che può influire in certe occasioni sulla capacità di navigare su Internet.
Se il tuo ha una funzione di filtraggio dei contenuti o di controllo della sicurezza della rete, potrebbe essere configurato in modo da bloccare determinati domini, impedendo così l'accesso a siti web legittimi.
La prima cosa da fare è aprire il programma antivirus sul tuo computer e cerca le impostazioni relative alla protezione web o al controllo URL.
Se il tuo antivirus include una blacklist dei siti web, verifica se il dominio che stai cercando di visitare è presente in questa lista.
Se lo è, rimuovilo e salva le modifiche. Volendo, puoi anche disattivarlo temporaneamente per verificare se è la causa dell'errore. Dopo aver effettuato queste modifiche, prova a visitare nuovamente il sito web e vedi se ora funziona.
VPN
Un altro fattore che può causare l'avviso di errore dns_probe_finished_nxdomain è l'uso di una VPN.
Le VPN reindirizzano tutto il traffico attraverso un server remoto, e se il server VPN ha problemi con la risoluzione DNS o se è configurato per bloccare determinati domini, potresti riscontrare l'errore.
Per verificare se è la responsabile, la prima cosa da fare è disconnettersi.
Se vedi che il problema scompare dopo la disconnessione, potrebbe esserci un conflitto tra la configurazione della VPN e i server DNS. In questo caso, prova a cambiare il server DNS utilizzato dalla VPN o a contattare il supporto tecnico per ricevere assistenza.
Firewall di Windows
Il firewall di Windows è un altro componente che può impedire la risoluzione di un dominio, specialmente se ci sono regole troppo restrittive impostate. Per verificare se il firewall di Windows è la causa del problema, segui questi passaggi:
1) Premi Win+R > digita al suo interno control > premi Invio.
2) Si apre la finestra del Pannello di controllo, seleziona Sistema e sicurezza > Windows Defender Firewall.
3) Nella colonna a sinistra, clicca su Impostazioni avanzate. Si aprirà una nuova finestra con tutte le regole di traffico in entrata e in uscita.
4) Esamina le Regole connessioni in entrata e Regole connessioni in uscita per cercare quelle che potrebbero bloccare il traffico verso il dominio da visitare.
5) Se ne trovi che sembrano impedire la connessione, clicca con il tasto destro su di esse e seleziona Disabilita regola.
Se il firewall di Windows è particolarmente restrittivo, puoi anche provare a disattivarlo temporaneamente per vedere se il problema persiste. Ricorda, però, di riattivarlo subito dopo aver effettuato la verifica.
Per disattivarlo: Attiva/Disattiva Windows Defender Firewall (nella colonna a sinistra) > Disattiva il firewall di Windows per la rete privata e pubblica.
Reset della configurazione di rete
Come ultimo suggerimento, il reset della configurazione di rete può essere molto utile per risolvere problemi persistenti anche come l'errore DNS_PROBE_FINISHED_NXDOMAIN. Questo approccio permette di reimpostare vari aspetti della connessione, come indirizzi IP e configurazioni DNS, eliminando eventuali errori o conflitti.
Esempio: connessione limitata o assente o impossibile risolvere l'indirizzo DNS, problemi di rete dopo un aggiornamento o una modifica alla configurazione.
Se sei pronto/a, apri il Prompt dei Comandi come Amministratore premendo Windows+S > digita cmd > seleziona alla tua destra "Esegui come amministratore".
Esegui i seguenti comandi uno alla volta:
1) Ripristina il catalogo Winsock ai valori predefiniti. Windows Socket è un'interfaccia di programmazione che gestisce la comunicazione tra Windows e le applicazioni di rete.
Se Winsock viene danneggiato o modificato da un malware o da software di terze parti, può causare problemi di connessione. netsh winsock reset
2) Reimposta la configurazione del protocollo IP ai valori predefiniti. Un comando principalmente usato per problemi con la configurazione IP, come l'impossibilità di ottenere un indirizzo IP dal router.
netsh int ip reset
3) Rilascia l'indirizzo IP attuale assegnato al dispositivo. In pratica comunica al sistema operativo di "rilasciare" (ossia, disattivare) l'indirizzo IP assegnato dal server DHCP, risolvendo possibili conflitti IP o connessioni interrotte. ipconfig /release
4) Richiede un nuovo indirizzo IP al server DHCP. ipconfig /renew
5) Per rinnovare l'indirizzo IP. ipconfig /flushdns
Dopo aver eseguito tutti i comandi, riavvia il Computer per applicare le modifiche.
Disinstalla il driver della scheda di rete e riavvia
Disinstallare e reinstallare il driver della scheda di rete è un passaggio aggiuntivo che può essere utile solo se i comandi precedenti non hanno funzionato come sperato.
Questo passaggio forza Windows a reinstallare automaticamente il driver della scheda di rete al riavvio, correggendo eventuali problemi con il driver stesso.
Apri Gestione Dispositivi premendo i tasti Win + X (o fai clic destro sul pulsante Start e seleziona Gestione dispositivi).
Nell'apposita finestra, espandi la sezione Schede di rete.
Tasto destro del mouse sulla tua scheda di rete (può essere una connessione Ethernet o Wi-Fi) e seleziona Disinstalla dispositivo. Se richiesto, conferma la disinstallazione.
Riavvia ora il PC, Windows cercherà automaticamente la scheda di rete e reinstallerà il driver.
Per finire, controlla se la connessione Internet è stata ripristinata.
Nota: Se Windows non riesce a reinstallare automaticamente il driver o se il problema persiste, potrebbe essere necessario scaricare l'ultima versione del driver dal sito web del produttore della scheda di rete o del computer, installandolo manualmente.
Per altre informazioni, leggi l'articolo scritto su support.miscrosoft.com
Per oggi è tutto. Ti invito a lasciare un commento qui sotto per condividere la tua esperienza: sei riuscito/a a risolvere il problema? Se hai notato un errore o un punto poco chiaro nella guida, segnalalo pure! E non dimenticare di condividere questo articolo con chi potrebbe trovarlo utile.




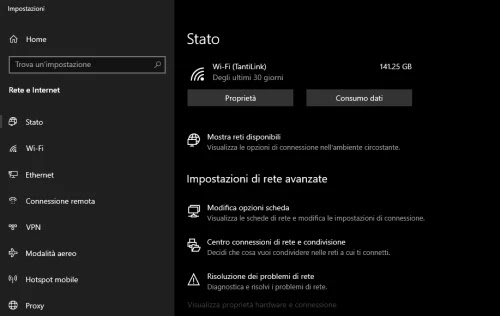







Nessun commento:
Posta un commento