Negli ultimi anni, la sicurezza dei dati è diventata una priorità per molti privati e aziende. Con l'aumento degli attacchi informatici è essenziale adottare misure per proteggere le informazioni sensibili.
Come già sai, provider cloud storage/backup come Google Drive e Dropbox, offrono un buon livello di crittografia, criptando per te il contenuto dei tuoi file personali.
La maggior parte di questi provider detiene la chiave di crittografia per conto dell'utente, impegnandosi a gestire e proteggere i dati archiviati nella sua infrastruttura con tutti i mezzi a sua disposizione ma, c'è sempre il rischio che le chiavi possano essere rubate, copiate o utilizzate in modo improprio.
So per certo che quando decidi di caricare dati nel cloud hai una certa aspettativa di privacy. Nessuno dovrà essere in grado di impossessarsene. Mi spiace per te, nessuno può garantirlo al 100%.
Crittografare file e cartelle prima di caricarli su un qualsiasi servizio o condividerli con amici e colleghi di lavoro aumenta il grado di sicurezza.
Per questo motivo, ho scritto questo articolo per suggerirti tutte le migliori applicazioni per criptare file, sia gratis che a pagamento.
Tutte utili anche se non hai la necessità di fare un backup online di documenti, immagini e quant'altro ma vorresti solamente nascondere dati personali dalla vista degli amici e dei membri della famiglia, condividendo il tuo computer senza preoccupazioni.
Se ti stai chiedendo ancora come crittografare un file con password, continua a leggere l'articolo.
Indice
CRYPTOMATOR
Cryptomator è un programma gratuito e open-source per Windows, MacOS, Linux, usufruibile a pagamento da iOS e Android tramite l'acquisto di una chiave di licenza o un certificato di supporto.
Offre un sistema di cifratura dei tuoi file e nomi dei file con algoritmi AES e chiavi lunghe 256 bit, da salvare poi nel cloud, consentendoti anche di accedervi da diversi dispositivi.
Come usare Cryptomator
- Scarica dal sito ufficiale l'app di tuo interesse. Quella per Windows 10 (minino 1803) da installare propone due varianti: il programma di installazione con driver di terze parti (WinFsp) e la MSI senza dipendenze. La versione portatile non è fornita e gestita ufficialmente da Skymatic. Quest'ultima è quella scelta da me per questa breve guida.
- Avvia l'applicazione. Clicca su Aggiungi > Nuova cassaforte (chiamata Vault) > scegli un nome per la cassaforte.
- Alla domanda "Dove dovrebbe memorizzare Cryptomator i file crittografati della tua cassaforte?", scegli la posizione: Dropbox o personalizzata.
- Su "Abilita le impostazioni avanzate" lascia il valore 220 > clicca sul bottone Avanti.
- Su questa nuova finestra, inserisci una nuova password > seleziona la casella "Si, per favore, è meglio essere al sicuro" per generare una chiave di ripristino se dimentichi la masterkey.
- Clicca sul bottone Crea Cassaforte. Ora sei pronto per accedere o aggiungere nell'unità virtuale contenuti da proteggere.
- Per sbloccare, cambiare password e altre opzioni, clic destro del mouse sul nome della cassaforte.
Per altre informazioni, leggi la guida ufficiale in lingua inglese.
ENCRYPTO
Encrypto è un software gratuito per Windows e MacOS, sviluppato da MacPaw. Ha come obiettivo principale l'invio e la condivisione di file crittografati, ma funziona anche per la crittografia di archiviazione locale e cloud.
Basta trascinare qualsiasi file nella finestra dell'app, impostare una password e aggiungere un suggerimento password opzionale che solo tu e il destinatario sarete a conoscenza.
Il file viene quindi crittografato e può essere memorizzato sul computer e/o inviato tramite e-mail, Dropbox, AirDrop.
Encrypto utilizza la crittografia AES a 256 bit. Sia il mittente che il destinatario devono avere installato il software per consentire la condivisione dei file.
Se devi inviare un file criptato, il ricevente per decriptarlo dovrà cliccare due volte sul file con estensione .crypto per aprire la schermata di decifrazione, inserire la password e premere su Decrypt. Finita la procedura si pigia il tasto Save As, si assegna il percorso per il salvataggio del file decriptato e si preme per concludere su Salva.
Come usare Encrypto
- Scarica dal sito ufficiale la versione di tuo interesse. Dopo l'installazione, avvia il programma > clicca su Accept > Next > Skip. Prosegui con la cifratura di file o cartelle.
- Trascina i file o le cartelle da criptare sopra la schermata principale o clicca su Add File o Add Folder >, scegli il file o cartella/e > seleziona con doppio click.
- Inserisci la password > aggiungi un indizio (opzionale) > premi sul pulsante Encrypt.
- Salva il file criptato pigiando sul bottone Save As > scegli la destinazione e il nome. Verrà creato un nuovo file con estensione .crypto
VERACRYPT
VeraCrypt è un potente software di crittografia del disco in dei volumi cifrati da montare e smontare come file immagine, o per criptare singolarmente file e cartelle.
Open-source, dunque gratuito per Windows (installer e portable), macOS (richiede l'installazione di OSXFUSE 4 o versione successiva) e Linux. Anche per questo esempio pratico, ho scaricato la versione portatile per Windows
Come usare VeraCrypt
- 1) La procedura di installazione su Windows è simile alla versione portatile. Per iniziare: dal sito ufficiale, clicca su > VeraCrypt Portable 1.26.7.exe (ultima ver. disponibile mentre scrivo questo articolo > doppio click sul file .exe appena scaricato > seleziona lingua > seleziona la casella "I accept the license terms" > Avanti > seleziona il percorso dove salvare i file estratti > Estrai > OK > Fine. Avvia il programma cliccando su VeraCrypt.exe presente in cartella. Se necessario, dopo il primo avvio, fai clic sulla voce Language... > Settings > Italiano.
- 2) Crea un volume (detto contenitore o container, ovvero sezioni nell'unità. Un'opzione molto utile se per qualsiasi motivo hai bisogno di bloccare determinati file e cartelle senza crittografare l'intero disco.) cliccando sul bottoncino Crea un volume... > seleziona la voce (la prima opzione) Crea file contenitore criptato > Avanti > Volume VeraCrypt standard > Avanti > Seleziona file... > (dai un nome al file e scegli dove salvarlo. Es. C:\Data\ primo-volume.hc) > Salva > Avanti > Opzione di codifica (lascia le impostazioni predefinite) clicca su Avanti > Dimensione del volume (specifica la quantità necessaria espressa in KB, MB, GB, TB) seleziona e clicca su Avanti > Password del volume (digitala nel primo e secondo campo di input) clicca ancora su Avanti > muovi velocemente in modo più casuale possibile il mouse all'interno della finestra Creazione guidata volume fino a quando l'indicatore di casualità diventa verde > Formatta > Ok > Esci.
- 3) Seleziona una lettera di unità dall'elenco disponibile dove verrà montato il contenitore VeraCrypt. > Clicca su seleziona file... > individua il file contenitore creato prima (quello nel nel formato .hc > clicca su Apri > pulsante Monta > inserisci la password > se non ricordi l'algoritmo usato, lascia tutto com'é > finisci cliccando su OK e attendi la fine del processo. Può metterci parecchio tempo.
Finito! Ora puoi copiare file e cartelle da e verso il volume VeraCrypt proprio come li copieresti su un qualsiasi disco normale. "I file che vengono letti o copiati dal volume VeraCrypt crittografato vengono automaticamente decrittografati al volo nella RAM (memoria). Allo stesso modo, i file che vengono scritti o copiati sul volume VeraCrypt vengono automaticamente crittografati al volo nella RAM (subito prima di essere scritti sul disco).
4) Se desideri chiudere il volume e rendere inaccessibili i file archiviati al suo interno, riavvia il sistema operativo o smonta il volume. Per fare ciò, segui questi passaggi: Seleziona il volume dall'elenco dei volumi montati nella finestra principale di VeraCrypt > fai clic su Smonta. Per rendere nuovamente accessibili i file archiviati sul volume, sarà necessario montare il volume". Si avvia dunque il software, si clicca su Seleziona file..., si cerca il nome, si seleziona l'unità e si preme su Monta.
Altre app e programmi per la crittografia
BitLocker è una funzionalità di sicurezza già integrata in Windows per la crittografia del disco locale e del disco rigido esterno.
Per maggiori informaioni leggi questo breve articolo informativo
Picocrypt è un strumento semplice e di piccole dimensioni (da qui Pico) con tecniche di crittografia moderna. Utilizza il cifrario sicuro XChaCha20 e la funzione di derivazione della chiave Argon2id in grado di fornire un alto livello di sicurezza.
A differenza di BitLocker e della maggior parte dei servizi cloud, Picocrypt e le sue dipendenze sono completamente open source e verificabili. Puoi verificare tu stesso che non ci siano backdoor o difetti.
Nota: Il solo e vero Picocrypt è ospitato su github.com. Non esiste un sito Web ufficiale.
Download: Windows/portable, Windows/installer, Mac OS, Linux, interfaccia web per usarlo in versione lite su qualsiasi dispositivo.
Folder Lock
Folder Lock (prodotto dalla NewSoftware) è un sofware non gratuito che ti consente di proteggere con password file e cartelle del disco locale e unità di archiviazione esterna come USB o un disco rigido esterno su tutte le versioni Windows OS 11, 10, 8, 7 a 32 bit e 64 bit e Windows Server.
Sul sito del produttore troverai molte altre App per Desktop e disposito mobile, tutte a pagamento.
EncFSMP
Come Cryptomator, EncFSMPè un open source con il quale crei una cartella crittografata in qualsiasi punto dell'unità locale e tutto ciò che inserisci in quella cartella viene automaticamente crittografato. È possibile creare, modificare ed esportare password per queste cartelle.
Odrive
Odrive è uno strumento desktop basato sul Web che consente di collegare tutti gli account di archiviazione cloud insieme. Puoi posizionare una cartella criptata in qualsiasi posizione, ad esempio all'interno delle directory Google Drive o Dropbox (oltre 20 provider).
Qualsiasi file inserito in queste cartelle viene automaticamente crittografato. I file sono criptati solo su cloud storage, non sul computer locale. Ciò significa che non sono protetti sul tuo disco rigido.
Odrive utilizza una politica di crittografia a "conoscenza zero", ovvero la società che lo gestisce non conosce e non memorizza la chiave di crittografia in modo che solo l'utente può decifrare i propri file.
Iscrivendoti avrai accesso completo alle funzionalità premium per 7 giorni.
Potrebbe interessarti anche: Migliori servizi di cloud storage gratuiti



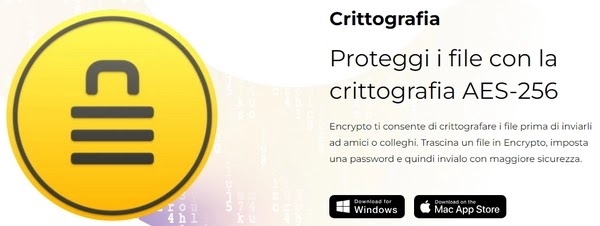

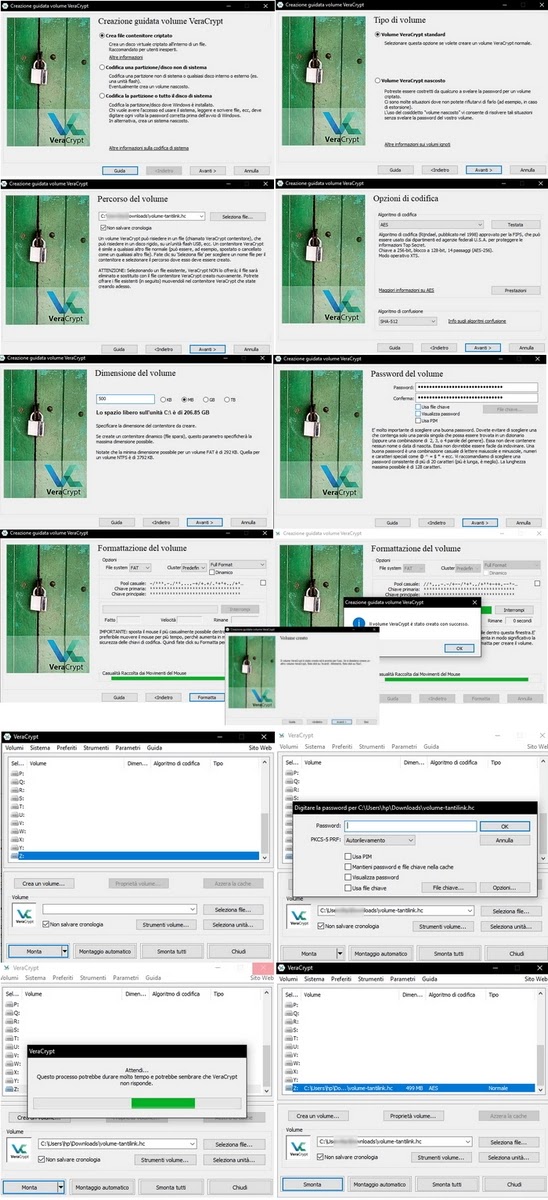





Nessun commento:
Posta un commento